This is Claire - but you knew that, since this is my blog.
Once again, I present an assignment for the online Coursera/Berklee course "Introduction to Music Production". This is week 2 (lesson 2), and we were again given a list of possible assignments.
I have chosen to do the second one:
• Record audio in your DAW including preparing the project, creating the track(s), setting the click and countoff, and recording efficiently.
Lesson:
My audio chain is as follows:
2. Onyx Blackjack USB recording interface
connected by a USB cord to a Mac running
3. Audacity DAW
Audacity is open-source and free, and available for Mac. Linux, and Windows.
Recording the audio starts with preparing the project. So, to my mind, this assignment includes the first topic, namely • Prepare a project in your DAW using the project checklist from the material as your guidelines. In any case, even though I am going beyond simply preparing the project, I find checklists very useful, and recommend their use to anyone.
My project list, based on what was presented in the lectures, is as follows:
The first thing is to determine the
1. Project name and location.
I created a folder called "IMP-sandbox" on my desktop. A"sandbox", in programming, is a place to experiment,. Since this project is purely experimental, the name seemed appropriate to me.
For your project, use whatever name seems best to you.
Next, set the
2. Digital Audio Preferences -- use a sample rate of 48,000 Hz and a bit depth of 24. This is higher quality than the CD-standard of 44,100 Hz and 16-bit. However, a little extra quality doesn't hurt, and if you deal with soundtracks, 48 kHz syncs more easily with standard video than does 44.1 kHz.
In Audacity, this is set in Preferences:
3. Recording file type
This should be set to uncompressed; broadcast WAV, AIFF, or WAV.
As it happens, Audacity saves files when recording using its own .au file format. Only when you choose to export a recording are you offered a choice of file formats. Therefore, this is not a setting to be set now; this is something we must keep in mind when it comes time to finalize the recording.
4. Hardware settings
This is necessary to do because th system audio setting for input and output do not necessarily affect the DAW settings.
In Audacity, it is simple enough to choose the appropriate input and output (the Onyx BlackJack interface) from the pulldown menu. However, the pulldown will not show your interface unless you plugged in the interface before you started Audacity.
Once the interface is plugged in, it will show up in the pulldown menu. I found that it was not necessary to have the microphone attached to the BlackJack. Of course, when you DO attach the microphone, make sure all the levels are down and the phantom power is off, so you do not generate damaging clicks.
5. Buffer size
When recording using a DAW, there is a certain delay - perhaps only milliseconds - between the production of a sound and when you hear it in the monitor. This is called latency. When recording, you want the latency to be as small as possible; you don't want to notice it at all. So you want a small buffer, perhaps storing only 128 samples. But that means the computer has to work very hard to continuously process the buffer. It's like trying to bail out a leaky boat with a teacup -- you have to work much harder to keep up with the leak than if you could use a large bucket.
Later, when editing, the computer will have to do many more things, as it juggles multiple tracks, plugins, and effects. At that time, you may need to increase the buffer size, perhaps to 1024 samples.
There will be more latency, but that will not be terribly important at that point.
Audacity seems a bit peculiar when specifying buffer size. It does not give the option of # samples. Instead, it has a place to enter milliseconds:
The default is 100, and I left it at that. Since there are 1000 milliseconds in a second, 100 milliseconds is one-tenth of a second, and it seemed to me that was a small enough delay.
Now we are up to the recording part of the checklist!
The first item here -- 1. check your settings -- refers to what we have just done, so we don't need to go through that again. But it is a good idea to double-check everything.
2. Create a track - choose mono or stereo
To create a track in Audacity, you use the menus: Tracks > Add New > Audio Track. Or, you can use the keyboard shortcut of shift-command-N.
Once you have created the track, you can set it to mono, or left or right of a stereo track. Use the "Audio Trac" pulldown menu. Note you can also set bit depth (they call it sample format) and rate on this menu, if you were to want to set specifications for the track that were different from the project defaults.
3. Name the track
You use the same "Audio Trac" pulldown to name the track. In the picture above, you can see the first item in the menu allows you to name the track.
4. Record-enable the track
The track comes pre-enabled in Audacity -- in fact, I could not find a place to disable the record enable.
5. Set your levels using the microphone pre-amp
On the BlackJack interface, I made sure the levels were down and the phantom power off before connecting the microphone. With the microphone connected, I turned on the phantom power (because I have a condenser mic) and brought the gain up. In Audacity, you have to click on the meter space above the microphone picture to turn on the meter for non-recording level setting.
The BlackJack has a marking for Unity, so I first made a test recording with the level set there. It was far too low. Audacity is a bit confusing here, because the level meter uses a pink and red indicator. Red in this case does NOT mean you are in the distortion/clipping range.
The BlackJack, however, has a signal light that displays the expected behavior: green to indicate a sound signal; yellow to indicate a peak. (And presumably, red for clipping, but I did not go there.)
During file playback, the Audacity level meters show the expected green/yellow colors (the playback meter is to the left of the record meter). I do not know why the designers did this.
To set the levels, it was necessary to watch both the single LED on the BlackJack and the level meter in Audacity.
6. Enable the click track and count off
In Audacity, you turn on the click track by going to Generate > Click Track :
7. Record (efficiently!)
Time to click on the red dot to start recording, record, then click on the button marked with a square to stop recording.
My result:
This screenshot was taken during playback, and notice that the playback levels are green.
The recording's done!! Now a few more tracks ... editing ... comping ... normalizing .... hmmm. I guess it's not quite time to celebrate - there's still a lot of work to do!
Thank you for taking the time to read this. I hope it has been of some use, and I welcome any comments.
As I investigated the editing functions, there were enough things that were odd that I decided to download Reaper, a program that many people on the message boards seem to like. However, I did not have time to learn a whole new system. So I selected a topic that really review's last week's work, rather than one that uses more of the editing skills we have been learning this week. I am still trying to find my way around Reaper.
Audacity is open-source and free, and available for Mac. Linux, and Windows.
Recording the audio starts with preparing the project. So, to my mind, this assignment includes the first topic, namely • Prepare a project in your DAW using the project checklist from the material as your guidelines. In any case, even though I am going beyond simply preparing the project, I find checklists very useful, and recommend their use to anyone.
My project list, based on what was presented in the lectures, is as follows:
The first thing is to determine the
1. Project name and location.
I created a folder called "IMP-sandbox" on my desktop. A"sandbox", in programming, is a place to experiment,. Since this project is purely experimental, the name seemed appropriate to me.
For your project, use whatever name seems best to you.
Next, set the
2. Digital Audio Preferences -- use a sample rate of 48,000 Hz and a bit depth of 24. This is higher quality than the CD-standard of 44,100 Hz and 16-bit. However, a little extra quality doesn't hurt, and if you deal with soundtracks, 48 kHz syncs more easily with standard video than does 44.1 kHz.
In Audacity, this is set in Preferences:
3. Recording file type
This should be set to uncompressed; broadcast WAV, AIFF, or WAV.
As it happens, Audacity saves files when recording using its own .au file format. Only when you choose to export a recording are you offered a choice of file formats. Therefore, this is not a setting to be set now; this is something we must keep in mind when it comes time to finalize the recording.
4. Hardware settings
This is necessary to do because th system audio setting for input and output do not necessarily affect the DAW settings.
In Audacity, it is simple enough to choose the appropriate input and output (the Onyx BlackJack interface) from the pulldown menu. However, the pulldown will not show your interface unless you plugged in the interface before you started Audacity.
Once the interface is plugged in, it will show up in the pulldown menu. I found that it was not necessary to have the microphone attached to the BlackJack. Of course, when you DO attach the microphone, make sure all the levels are down and the phantom power is off, so you do not generate damaging clicks.
5. Buffer size
When recording using a DAW, there is a certain delay - perhaps only milliseconds - between the production of a sound and when you hear it in the monitor. This is called latency. When recording, you want the latency to be as small as possible; you don't want to notice it at all. So you want a small buffer, perhaps storing only 128 samples. But that means the computer has to work very hard to continuously process the buffer. It's like trying to bail out a leaky boat with a teacup -- you have to work much harder to keep up with the leak than if you could use a large bucket.
Later, when editing, the computer will have to do many more things, as it juggles multiple tracks, plugins, and effects. At that time, you may need to increase the buffer size, perhaps to 1024 samples.
There will be more latency, but that will not be terribly important at that point.
Audacity seems a bit peculiar when specifying buffer size. It does not give the option of # samples. Instead, it has a place to enter milliseconds:
The default is 100, and I left it at that. Since there are 1000 milliseconds in a second, 100 milliseconds is one-tenth of a second, and it seemed to me that was a small enough delay.
Now we are up to the recording part of the checklist!
The first item here -- 1. check your settings -- refers to what we have just done, so we don't need to go through that again. But it is a good idea to double-check everything.
2. Create a track - choose mono or stereo
To create a track in Audacity, you use the menus: Tracks > Add New > Audio Track. Or, you can use the keyboard shortcut of shift-command-N.
Once you have created the track, you can set it to mono, or left or right of a stereo track. Use the "Audio Trac" pulldown menu. Note you can also set bit depth (they call it sample format) and rate on this menu, if you were to want to set specifications for the track that were different from the project defaults.
3. Name the track
You use the same "Audio Trac" pulldown to name the track. In the picture above, you can see the first item in the menu allows you to name the track.
4. Record-enable the track
The track comes pre-enabled in Audacity -- in fact, I could not find a place to disable the record enable.
5. Set your levels using the microphone pre-amp
On the BlackJack interface, I made sure the levels were down and the phantom power off before connecting the microphone. With the microphone connected, I turned on the phantom power (because I have a condenser mic) and brought the gain up. In Audacity, you have to click on the meter space above the microphone picture to turn on the meter for non-recording level setting.
The BlackJack has a marking for Unity, so I first made a test recording with the level set there. It was far too low. Audacity is a bit confusing here, because the level meter uses a pink and red indicator. Red in this case does NOT mean you are in the distortion/clipping range.
The BlackJack, however, has a signal light that displays the expected behavior: green to indicate a sound signal; yellow to indicate a peak. (And presumably, red for clipping, but I did not go there.)
During file playback, the Audacity level meters show the expected green/yellow colors (the playback meter is to the left of the record meter). I do not know why the designers did this.
To set the levels, it was necessary to watch both the single LED on the BlackJack and the level meter in Audacity.
6. Enable the click track and count off
In Audacity, you turn on the click track by going to Generate > Click Track :
Time to click on the red dot to start recording, record, then click on the button marked with a square to stop recording.
My result:
This screenshot was taken during playback, and notice that the playback levels are green.
The recording's done!! Now a few more tracks ... editing ... comping ... normalizing .... hmmm. I guess it's not quite time to celebrate - there's still a lot of work to do!
Thank you for taking the time to read this. I hope it has been of some use, and I welcome any comments.
Reflection
Audacity is a free, open-source DAW. Although I have used others, that's the one I've mostly used. However, I found when trying to find the various editing functions, that Audacity is peculiar in many respects. This lesson shows two things that seem odd; one, that buffer is in milliseconds rather than in samples, and two, that the record level meter is in red.As I investigated the editing functions, there were enough things that were odd that I decided to download Reaper, a program that many people on the message boards seem to like. However, I did not have time to learn a whole new system. So I selected a topic that really review's last week's work, rather than one that uses more of the editing skills we have been learning this week. I am still trying to find my way around Reaper.












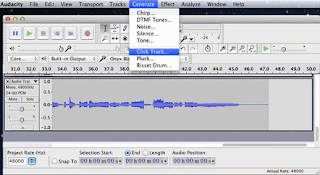

Las vegas recording studios You made such an interesting piece to read, giving every subject enlightenment for us to gain knowledge. Thanks for sharing the such information with us to read this...
ReplyDelete