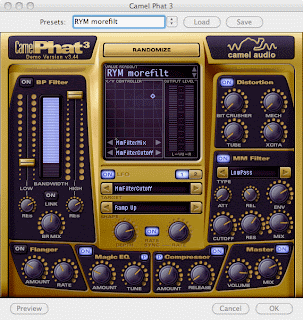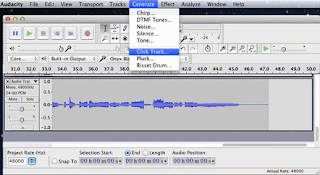This week, for my homework assignment, I have chosen the suggested topic:
"Demonstrate the configuring of an EQ plugin to function like a large format mixing console EQ section. You can use the settings shown in the material or base your settings off of the manual of another mixing board. Include instructions showing how to save the setting as a preset in your DAW"
Lesson:
The analog mixer shown in the course material had five preset EQ filters:
- HP (high pass) flat 75 Hz 18 or 24 dB/OCT
Sounds below 75 Hz tend to be environmental noise, mic fumblings, and mouth noises; by rolling it off at a rate of 18 dB per octave, these unwanted noises are reduced, if not eliminated. - Low Shelf 80 Hz +/- 15dB (9.8 Q)
This filter reduces the volume of very low-pitch sounds, but only by a set amount. This creates a lower-volume "shelf", instead of continuing to reduce the volume per octave. Combining these two low-end filters creates a softer, more natural sounding fall-off. - Low Mid Bell 400 Hz (340) Range 100 to 2K +/- 15 (1 Q)
The fundamental frequency of most instruments fall in this range. Too much fundamental can make the sound heavy and "boxy", while too little relative to the overtones can make the sound thin and ungrounded. For vocals, you might want to lower this area a tiny bit. - High Mid Bell 2K (2014 Hz) range 400 to 8K) +/- 15 (1 Q)
This is the band that holds the overtones, that really define the timbre of a sound. A very slight boost here can often add brightness and "air". - High Shelf 12000 Hz +/- 15 (1Q)
Sounds over 12000 Hz tend to consist of hiss and other unwanted sounds, so the volume in that range can be lowered. By using a shelf instead of a low pass filter, the volume is never rolled off to nothing.
In each case, the filter is defined by
- a frequency (in Hz) defining the center of the bell curve (or the threshold of a shelf or pass filter)
- an amount by which the volume is changed (+/- 15 dB in the model mixer, though you rarely want to change the gain by more than 6 dB)
- the width of the bell curve (a number called Q)
Q: So how do we make these filters in a DAW?
A: We use a plug-in.
There are hundreds of plug-ins available that work with most DAW programs. In class, Dr. Stearns used iZotrope Alloy. Alloy's interface mimics the look and feel of an analog mixing board. That plugin costs $199, and although I downloaded the trial version, I wanted to see what I could do with the open-source plugins available for the open-source DAW, Audacity.
The basic Audacity Equalization plugin is found under the effects menu:
When you open it, you get a graph. You can manipulate the graph by directly dragging parts of it up or down. You can also click on the "Graphic EQ" button to show graphic equalizer sliders.
Note that by default, the equalizer comes up with a low-end rolloff. I used the Graphic EQ setting, and tried to emulate the settings outlined above.
The High Pass and the Low Shelf filters interacted to make a sort of wiggly roll off profile. The small bumps around 400 Hz and 2000 Hz represent the Low Mid Bell and the High Mid Bell filters. The High Shelf reduces the upper frequencies to a limited extent.
To save this as a preset, one simply clicks on Save/Manage Curves:
This is now available under the "Select Curve" presets:
The default graphic equalizer is nowhere near as elegant as iZotope Alloy, but it serves the purpose.
However, there are some slightly slicker, but still free, plugins that deserve investigation.
This one, Camel Phat, for instance, looks like it can do all that and quite a bit more:
This one, Camel Phat, for instance, looks like it can do all that and quite a bit more:
Investigating all of the thousands of available plugins seems to be an impossible task! But it seems that if you know the parameters of what you want to do, you can do it in a number of ways.
=======================
Reflection:
This was a difficult assignment, in that nothing quite seemed to resemble what Louden had demonstrated in the videos. I tried several different approaches; the multiplicity of plugins was overwhelming. I found that I could create individual filters and apply them sequentially, but I wanted one plugin that would do it all. The graphic equalizer would do it, but I am not quite happy with the interaction of the HighPass and the Low Shelf filters. I have not fully explored the Camel Phat plugins, but certainly plan to. I have used Audacity for awhile, and never knew it could do so much more than what I was using it for.
Thank you for reading this.
Please, if you find an inaccuracy, leave a comment. I want these blog posts to be more than just a homework assignment; I want them to be useful. Again, thank you.